Jika anda pengguna Windows 10, mungkin anda sering menemui masalah kinerja laptop anda lambat atau lemot.
Pada artikel kali ini, Ngoolie.id akan berbagi tips atau cara mengatasi laptop lemot dengan sistem operasi Windows 10. Anda dapat membaca artikel kelebihan Windows 10 untuk mengetahui kelebihan Windows 10 dibanding Windows generasi sebelumnya.
Penyebab dan cara mengatasi laptop Windows 10 lemot
Berikut ini beberapa penyebab “kelemotan” ini dan cara mengatasinya.
Syarat Spesifikasi yang Tidak Terpenuhi
Secara umum, system requirement yang harus dipenuhi oleh sebuah laptop agar dapat menjalankan Windows 10 adalah sebagai berikut.
- Prosesor minimal 1 GHz
- RAM minimal 1 GB (untuk versi 32 bit) dan minimal 2 GB (untuk versi 64 bit)
- Kapasitas storage minimal 16 GB (untuk versi 32 bit) dan minimal 20 GB (untuk versi 64 bit)
- Kartu grafis (graphic card) yang sudah mendukung DirectX9
Dari keempat persyaratan ini, biasanya persyaratan prosesor, kapasitas storage, dan graphic card akan terpenuhi dengan sendirinya. RAM adalah satu-satunya system requirement yang paling jarang dipenuhi orang. Hal ini disebabkan karena system requirement yang terterauntuk RAM merupakan system requirement minimum bagi sebuah laptop agar dapat menjalankan Windows 10, walaupun bukan pada performa yang optimal.
Jadi, jika anda memenuhi minimum requirement, laptop anda memang sudah dapat menjalankan Windows 10. Namun, anda harus tahu juga bahwa laptop anda tidak sedang bekerja secara optimal, seakan-akan laptop tersebut sedang “dipaksa” untuk menjalankan Windows 10 dengan sebaik mungkin.
Misalkan saja, anda memiliki laptop dengan RAM sebesar 2 GB. Memang, secara teori, laptop anda dapat menjalankan Windows 10 versi 64 bit. Sistem operasi tersebut bisa saja berhasil terinstalasi, tetapi pada praktiknya, tidak jarang versi 64 bit ini membuat laptop anda sangat lemot. Nah, kejadian seperti ini sudah banyak dialami oleh laptop yang menggunakan Windows 10.
Lantas, kalau masalahnya seperti ini, bagaimana cara mengatasinya? Jika anda memiliki laptop dengan RAM sebesar 2 GB, maka gunakan Windows 10 yang versi 32 bit saja.
Jangan paksakan laptop anda untuk menjalankan sistem operasi yang versi 64 bit. Tetapi, jika anda memiliki laptop dengan RAM sebesar 4 GB atau lebih dari 4 GB, maka anda sudah dapat menggunakan Windows 11 yang versi 64 bit.
Jumlah Program dan File yang Terlalu Banyak
Seiring berjalannya waktu, tentunya anda akan semakin banyak menginstalasi program pada laptop anda. Jumlah program yang terlalu banyak ter-install di dalam laptop juga menjadi salah satu penyebab lemotnya laptop.
Biasanya, orang yang sudah bertahun-tahun menggunakan Windows 10 tidak akan/jarang menyadari bahwa dirinya sudah menginstalasi program yang cukup banyak pada laptop-nya.
Nah, jika anda merupakan salah satu orang yang tidak pernah aware terhadap hal ini dan anda merasa bahwa kinerja laptop anda semakin melambat, maka anda dapat melakukan beberapa hal sederhana ini.
1. Menghapus Program yang Tidak Digunakan
Salah satu cara termudah untuk mengatasi masalah ini adalah dengan menghapus program-program yang anda sudah pernah install dan tidak pernah/jarang anda gunakan lagi.
Anda dapat menghapus program dengan cara klik tombol Windows pada pojok kiri bawah layar anda, lalu klik tombol Settings yang ada di atas tombol Power. Setelah anda klik Settings, tab Setting akan terbuka.

Klik menu Apps yang berada di baris kedua kolom pertama, dan anda akan diarahkan pada halaman baru.


Nah, jika anda sudah mengklik Apps, anda akan otomatis masuk ke submenu pertama dari menu Apps, yaitu Apps and Features. Dari submenu tersebut, anda dapat mengetahui jumlah program yang terdapat pada laptop anda.
Misalkan, berdasarkan gambar di atas, laptop saya sudah memiliki 94 program yang ter-install. Dari submenu tersebut, anda dapat scroll ke bawah hingga mendapatkan program yang sudah anda tidak gunakan lagi.
Setelah anda mendapatkan program tersebut, klik nama program, lalu klik Uninstall. Misalkan saya sudah tidak menggunakan semua photo editor dan video editor CS 6 dari Adobe, maka saya bisa meng-uninstall Adobe Creative Suite 6 Master Collection.

Setelah anda mengklik tombol Uninstall tersebut, lakukan tahapan uninstall sesuai instruksi.
2. Menghapus File pada Folder Temp
Setiap kali anda menginstalasi suatu program, folder Temp ini akan terisi secara otomatis. Biasanya, file pada folder Temp merupakan hasil ekstrak dari suatu program tertentu.
File ini akan semakin lama semakin banyak seiring dengan program yang semakin banyak ter-install. Untuk itulah, anda perlu menghapus file pada folder Temp ini, agar memori laptop anda tidak berkurang dan dapat mencegah terjadinya lemot pada laptop.
Folder Temp ada pada drive sistem (Local Disk C), lalu masuk folder Windows. Doubel klik pada folder Temp. Untuk mengakses folder Temp tersebut, anda harus bertindak sebagai administrator (run as administrator), sehingga anda harus mengklik Continue terlebih dahulu, dan anda bisa membuka folder tersebut.
Setelah anda membuka folder Temp, pilih semua folder dan file pada folder Temp dengan klik Ctrl+A. Lalu delete. Windows mungkin memberi peringatan error saat anda melakukannya tapi abaikan saja dan hapus semuanya.

3. Menata File dengan Teratur
Selama anda bekerja dengan laptop anda, tentunya anda akan menghasilkan file hasil kerja. Anda juga pastinya akan senantiasa mengunduh file atau gambar apapun dari internet. Nah, file hasil kerja atau hasil unduhan tersebut harus ditata dengan baik, sehingga anda tidak kesulitan mencari file tersebut.
Secara umum, file hasil kerja tersimpan dalam folder Documents, sedangkan file unduhan tersimpan pada folder Downloads. Nah, masalahnya, kedua folder tersebut berada pada drive yang sama dengan sistem (biasanya pada Local Disk C). Jika kedua folder tersebut memiliki file yang semakin banyak, maka tidak jarang performa sistem akan menurun dan laptop anda akan semakin lemot.
Nah, untuk mengatasi masalah ini, anda harus mempartisi harddisk anda menjadi dua atau lebih partisi ketika anda menginstalasi Windows 10. Biasanya orang akan mempartisi harddisk-nya menjadi dua, yaitu partisi pertama (Local Disk C) dan partisi kedua (Local Disk D).
Partisi pertama biasanya mengandung file sistem dan program, sehingga akan jauh lebih baik jika anda memindahkan semua file hasil kerja dan file unduhan anda ke dalam partisi kedua.Hal ini akan membuat partisi pertama bekerja lebih ringan, dan laptop anda tidak akan lemot saat bekerja.
4. Menghapus File Backup
Layaknya versi Windows sebelumnya, Windows 10 juga menyediakan fitur Windows Update agar bug berukurang dan versi Windows 10 tersebut senantiasa up to date. Setiap kali Windows 10 melakukan update, maka otomatis akan tersimpan sejumlah backup file.
Semakin banyak update, tentunya backup file ini akan semakin banyak dan bisa mengurangi kinerja laptop anda. Nah, untuk mengatasi hal ini, anda dapat menggunakan fitur disk cleanup (pembersihan disk)yang sudah disediakan untuk anda.
Cara menggunakan fitur ini cukup mudah, anda cukup arahkan kursor anda ke taskbar anda, tepatnya ke arah kiri layar anda. Disana terdapat kotak putih yang berisi tulisan Type here to search. Di dalam kotak tersebut, ketik “disk cleanup”.

Layaknya versi Windows sebelumnya, Windows 10 juga menyediakan fitur Windows Update agar bug berukurang dan versi Windows 10 tersebut senantiasa up to date. Setiap kali Windows 10 melakukan update, maka otomatis akan tersimpan sejumlah backup file.
Semakin banyak update, tentunya backup file ini akan semakin banyak dan bisa mengurangi kinerja laptop anda. Nah, untuk mengatasi hal ini, anda dapat menggunakan fitur disk cleanup (pembersihan disk)yang sudah disediakan untuk anda.
Cara menggunakan fitur ini cukup mudah, anda cukup arahkan kursor anda ke taskbar anda, tepatnya ke arah kiri layar anda. Disana terdapat kotak putih yang berisi tulisan Type here to search. Di dalam kotak tersebut, ketik “disk cleanup”.
Kurangi Jumlah Program saat Booting
Pada saat laptop sedang booting, maka laptop akan secara otomatis menjalankan beberapa program agar sistem operasinya siap digunakan. Tetapi pada saat anda menginstalasi program lain, tanpa anda sadari ada beberapa dari program tersebut yang akan langsung dijalankan pada saat booting. Padahal, anda belum/tidak berencana untuk menggunakan program tersebut, tepat setelah laptop anda selesai booting.
Hal ini tentunya akan memperlambat proses booting pada Windows 10, sehingga laptop anda akan terasa lemot. Untuk mengatasi hal ini, anda dapat membuka Task Manager dengan cara menekan tombol Ctrl, tombol Alt, dan tombol Del pada keyboard anda secara bersamaan. Pilih Task Manager (pilihan terakhir), dan akan muncul tab Task Manager.
Biasanya, saat anda membuka Task Manager, secara otomatis akan langsung tampil submenu Processes. Untuk mencari tahu program apa saja yang langsung dijalankan saat booting, klik submenu Startup, submenu keempat dari kiri. Setelah anda mengklik submenu tersebut, maka akan muncul daftar program yang berjalan secara otomatis pada saat booting, seperti gambar di bawah ini.

Nah, anda harus lebih memperhatikan program yang statusnya enabled. Jika anda menemukan program yang anda rasa tidak perlu dijalankan saat booting, anda bisa mengubah status program tersebut dari enabled menjadi disabled. Dengan begitu, maka laptop anda tidak perlu menjalankan banyak program sekaligus saat booting, dan tentunya mencegah lemot pada laptop anda.
Nonaktifkan Visual Effect
Seperti yang sudah disebutkan tadi, salah satu kelebihan dari Windows 10 adalah ia memberikan visual effect dan tampilan desktop yang bagus. Hal ini memang memanjakan mata, karena tampilan desktop anda tampak menarik dan modern.
Namun, hal ini dapat memperberat kerja laptop, terutama pada saat sedang menjalankan banyak program yang menuntut banyak sumber daya, seperti video editing, animation maker, dan game. Untuk mengatasi hal ini, matikan semua visual effect pada layar laptop anda. Cukup gunakan efek visual yang sekiranya tidak memberatkan laptop.
Itulah beberapa cara mengatasi laptop lemot. Selain keempat hal ini, ada beberapa cara lain yang dapat anda lakukan untuk mencegah laptop lemot.
Salah satunya yaitu update driver dan program, scan virus, fragmentasi harddisk, upgrade RAM, pasang cooling fan di bawah laptop, restart/matikan laptop bila sudah terlalu lama dipakai, format ulang harddisk, atau reinstall Windows 10 anda.
Untuk dua cara yang paling terakhir yaitu harddisk reformatting dan Windows reinstalling, anda tidak dianjurkan untuk melakukannya sering-sering, karena pada saat reformatting dan reinstalling, harddisk akan bekerja keras sehingga jika dilakukan terlalu sering bisa merusak harddisk laptop anda.
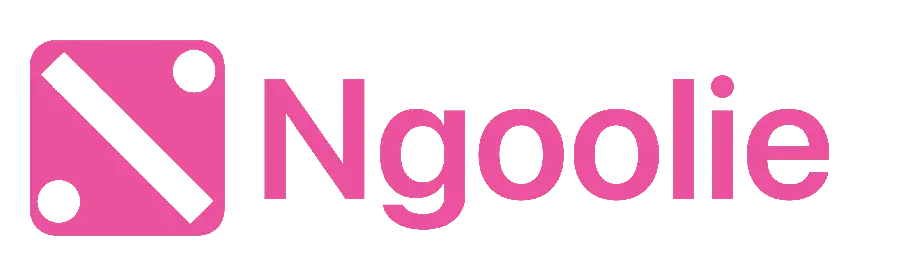









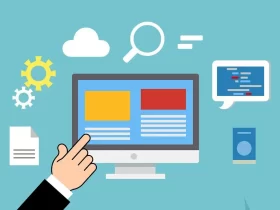





Leave a Reply